오늘은 우분투 (Ubuntu) 20.04 LTS에 아나콘다 (Anaconda)를 설치해보는 과정을 설명하겠습니다. 아나콘다는 python과 R 언어 기반의 오픈소스로, 대규모 데이터 처리와 분석, 기계 학습 등에 사용되는 패키지를 쉽게 관리할 수 있는 일종의 가상환경입니다. 사실 요즘은 리소스나 효율적인 측면에서 도커 (docker)를 아나콘다보다 더 선호하고 있습니다. 이와 관련해서, 아래 [참고 자료]에 도커와 아나콘다를 비교한 블로그를 올려두었으니 참고하셔도 좋습니다.
아나콘다 설치 전 우분투 20.04 LTS 업데이트하는 방법
apt update
apt list --upgradable
apt install -y vim build-essential
apt install -y python3.9
아나콘다를 사용하기 전에 우선 우분투에 이미 설치된 패키지 (package)를 업데이트하고 소프트웨어 개발 tool을 설치하겠습니다. 만약 이미 업데이트를 해두셨다면 바로 밑의 아나콘다 설치 단계부터 시작하셔도 됩니다. 참고로 apt install 에서 y 옵션을 주면, 자동으로 yes가 입력되어 설치가 진행됩니다.
우분투 20.04 LTS에 아나콘다 설치 프로그램 다운로드 받는 방법
이제 아나콘다를 설치해보겠습니다. 아래 [사진 1]과 같이, 아나콘다 배포 관련 공식 페이지에 접속해서 붉은색 네모 박스로 표시된 부분을 클릭해주세요. 아나콘다 배포 관련 공식 페이지는 맨 아래 참고자료로 올려두었습니다.
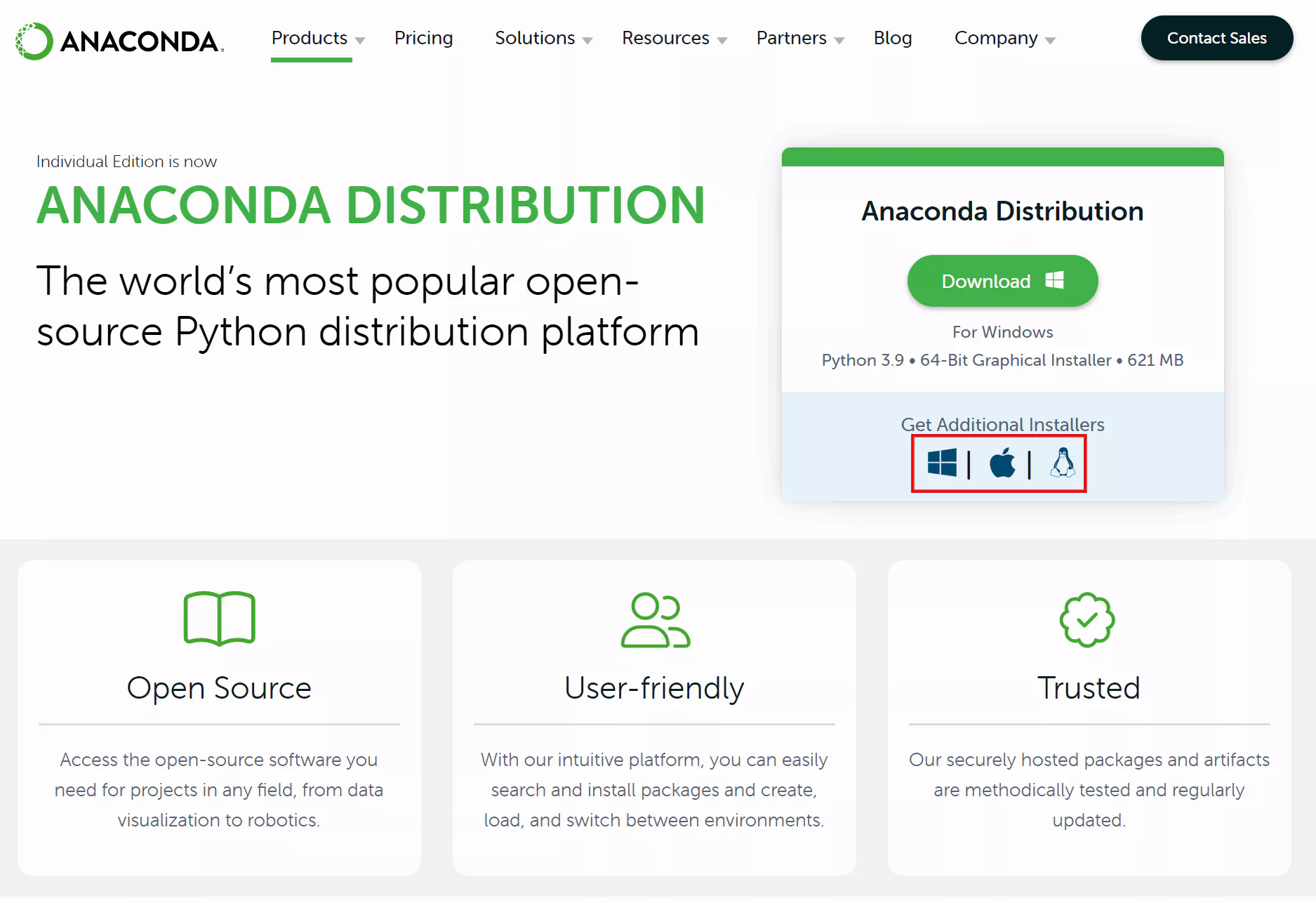
클릭 후 화면이 밑으로 내려가다가 아래 [사진 2]의 화면이 보이실텐데요, 여기서 붉은색 네모 박스로 표시된 부분을 오른쪽 클릭 후, “링크 주소 복사”를 눌러주세요.

그리고 아래 [사진 3]과 같이, 리눅스에 접속해서 커멘드 라인 입력으로 “wget + 방금 전 복사한 링크 주소”를 입력합니다. 그러면 현재 리눅스 서버에 파일이 다운로드 되는 것을 확인하실 수 있습니다.

다운로드된 파일을 사용해서 아나콘다 설치를 진행해보겠습니다.
우분투 20.04 LTS에 아나콘다 설치하는 방법
현재 제가 다운로드 받은 아나콘다 리눅스용 설치 프로그램의 이름은 “Anaconda3-2022.10-Linux-x86_64.sh”입니다. 프로그램 이름은 아나콘다가 업데이트 될 때마다 바뀌기 때문에, 다운로드 받으신 파일의 이름이 제 파일의 이름과 다르더라도 괜찮습니다. 이제 이 설치 프로그램을 아래의 명령어로 실행시켜보겠습니다.
bash Anaconda3-2022.10-Linux-x86_64.sh
그러면 아래 [사진 4]와 같이, 라이선스 동의와 관련된 화면이 나올텐데요, 이 화면이 나타나면 ENTER를 눌러주세요.
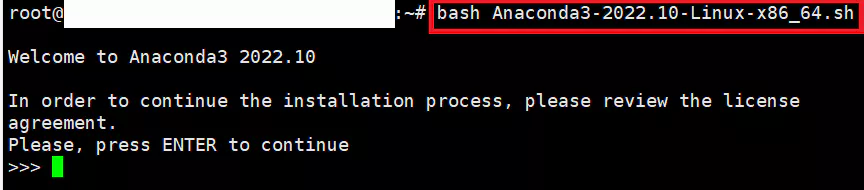
이제 라이선스 동의 관련 글이 보이실껍니다. 이걸 스킵하고 싶으시면, “Ctrl + c” 를 눌러주세요. 그러면 아래 [사진 5]와 같이, 바로 라이선스에 동의하냐, 안하냐를 묻는 메세지가 등장합니다. 여기서 yes를 입력해주세요. 참고로 아래 [사진 5]에서 중간의 라이선스 관련 메세지는 캡쳐하지 않았습니다.

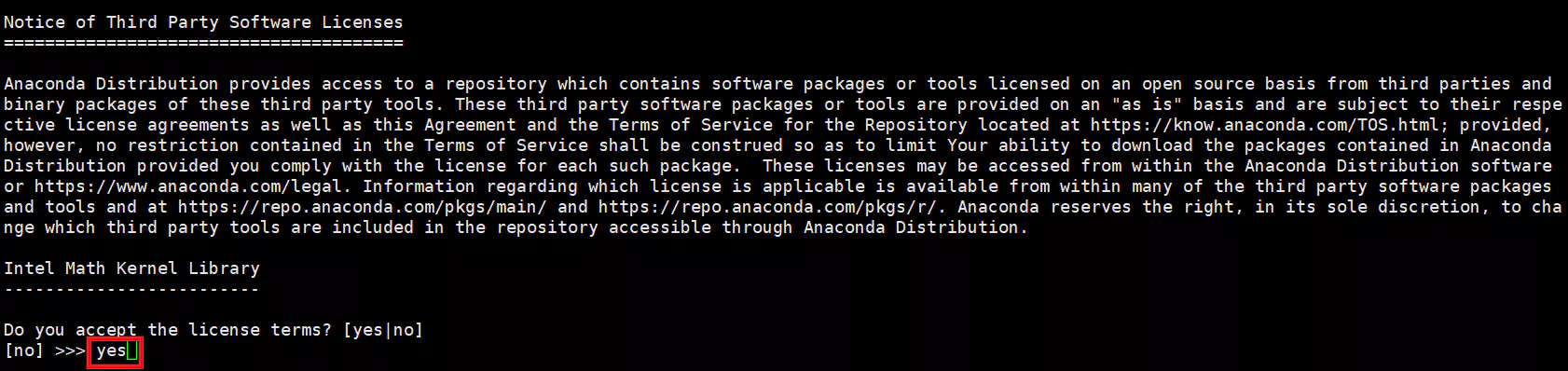
이후의 과정은 아나콘다를 어느 위치에 설치할지를 결정합니다. 기본으로 설치되는 위치는 아래 [사진 6]과 같이, /root/anaconda3 입니다. 저는 현재 아이디가 root이기 때문에, 여러분들의 아이디에 따라 디렉토리 경로가 살짝 다르실껍니다. 만약 그대로 설치를 진행하고 싶으시다면 엔터, 다른 경로에 설치하고 싶으시다면, 아래 [사진 6]의 붉은색 네모 박스 안에다가 경로를 입력하시고 엔터를 누르시면 됩니다. 저는 그대로 진행해볼께요.
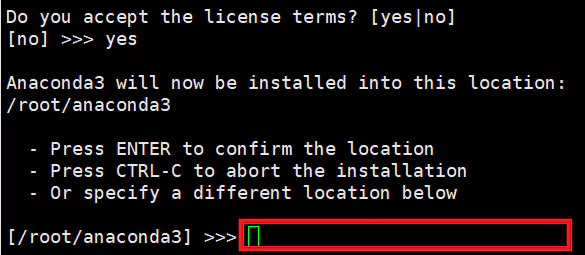
그러면 이제 디렉토리에 아나콘다가 설치됩니다. 저같은 경우 설치가 빨리 진행되었습니다. 설치가 완료되면 아래 [사진 7]과 같이, 아나콘다를 초기화하는 것을 묻는데요, yes를 입력해줍니다.

이제 설치는 완료되었습니다. 하지만 아나콘다의 명령어인 conda를 입력하면 오류가 발생합니다. 바로 밑에 이어서 이 오류를 해결하기 위한 방법을 설명하겠습니다.
우분투 20.04 LTS에 설치된 아나콘다의 명령어 관련 오류 해결 방법
아래 [사진 8]과 같이 명령어 conda를 입력하면, 명령어를 찾을 수 없다는 오류가 발생합니다.

우선 vi 명령어로 “~/.bashrc” 파일을 아래와 같이 열어줍니다.
vi ~/.bashrc
그러면 아래 [사진 9]와 같이, 파일의 맨 아래쪽으로 이동해서 아래의 내용을 입력합니다. 이는 현재 설치된 아나콘다의 binary 파일들을 시스템 환경변수 PATH에 입력하는 과정입니다. 저는 절대경로로 입력했는데요, 상대경로로 입력해주셔도 됩니다.
export PATH=/root/anaconda3/bin:/root/anaconda3/condabin:$PATH

이후, source 명령어를 사용하여, 수정된 ~/.bashrc 파일을 시스템에 등록합니다. 그러면 아래 [사진 10]과 같이, (base) 라고 하는게 커멘드 라인 입력의 맨 앞에 붙어서 나오게 됩니다. conda 입력 후 엔터를 누르면 방금 전의 오류가 발생하기 않는 것을 확인할 수 있습니다.

그런데 앞에 (base)라고 붙어서 나오는 것은 아나콘다의 기본 프롬프트 이름이 base이기 때문인데요, ssh 터미널을 실행할 때마다 자동으로 이 프롬프트가 적용됩니다. 이걸 방지하기 위해서는 아래의 명령어를 입력해주시면, ssh 터미널을 새로 띄웠을 때 없어진 것을 확인할 수 있습니다.
conda config --set auto_activate_base False
[참고자료]
1. 도커와 아나콘다의 차이점

2. 아나콘다 배포 관련 공식 페이지

지금까지 아나콘다를 우분투 20.04 LTS에 설치하는 과정을 진행해봤습니다. 다음 포스트에서는 딥러닝 프레임워크인 PyTorch를 아나콘다로 설치하는 과정을 진행해보겠습니다.
댓글