아마존 인스턴스를 사용할 때, 방화벽의 문제로 포트 (Port)를 직접 오픈해야 하는 상황이 발생하는데요, 이번 포스트에서는 아마존 lightsail의 윈도우 서버 인스턴스를 기준으로 어떻게 포트를 오픈할 수 있는지를 하나 하나 살펴보도록 하겠습니다. 포트를 오픈해야 하는 곳은 총 2군데가 있는데요, 하나는 아마존 lightsail 홈페이지에서, 다른 한 곳은 생성된 인스턴스에 직접 접속해서 윈도우 방화벽에 인바운드 규칙이라는 것을 통해서 오픈하는 것입니다.
아마존 Lightsail 홈페이지에서 인스턴스 포트 오픈하는 방법
아마존 lightsail 홈페이지에서 생성된 인스턴스에 포트를 오픈하는 것부터 차근차근 진행해보겠습니다. 아마존 lightsail 홈페이지에 접속해서 인스턴스의 관리 페이지로 들어가야 하는데요, lightsail 홈페이지 로그인 및 인스턴스의 관리 페이지로 들어가는 방법은 아래 제 포스트의 [사진 6]까지 하나씩 따라 하시면 됩니다.
https://dino-thinking.tistory.com/92
아마존 Amazon Lightsail의 윈도우 서버 인스턴스를 "원격 데스크톱 연결"로 접속하는 방법
아마존 (Amazon)에서 공개한 Lightsail을 이용하면, 인스턴스를 쉽게 생성할 수 있다는 장점이 있습니다. 하지만 Windows Server OS로 생성한 인스턴스에 접속하는 방법에 대해서는 제대로 설명된 문서가
dino-thinking.tistory.com
관리 페이지에 들어오셨다면, 아래 [사진 1]과 같은 화면이 보이실텐데요, 여기서 아래 첫번째 붉은색 박스 안 "네트워킹"을 클릭합니다.
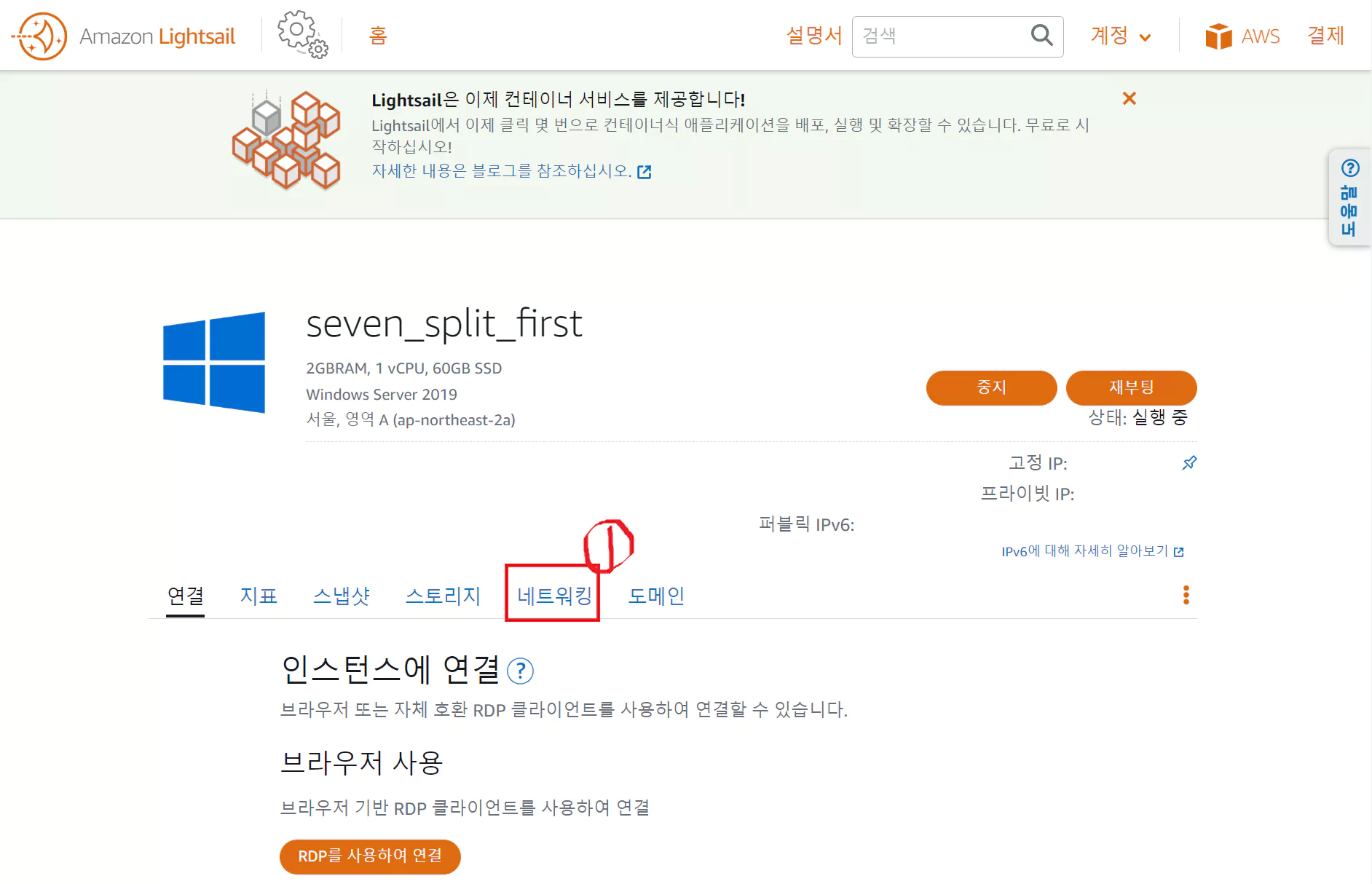
그러면 아래 [사진 2]와 같이, IP나 방화벽 관련 설정을 할 수 있는 페이지가 보이실텐데요, 여기서 아래 첫번째 붉은색 박스 안 "+ 규칙 추가" 를 눌러줍니다.

버튼을 누르자마자 아래 [사진 3]과 같은 화면이 보이실텐데요, 여기서 첫번째 붉은색 박스 안에 오픈하려는 포트 번호를 넣고, 두번째 붉은색 박스 안에 "생성"이라는 버튼을 클릭합니다.
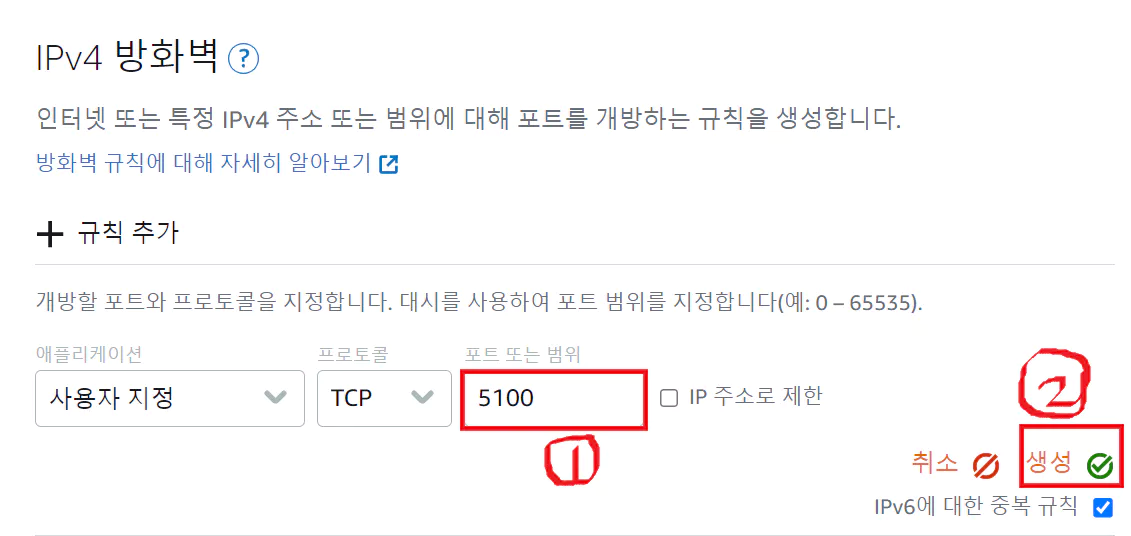
클릭 후, 아래 [사진 4]와 같이, 5100 포트에 대해서 규칙이 추가가 된 것을 확인하실 수 있으십니다. 저는 8080, 14811에 대한 규칙도 추가해두었습니다. 더 많은 포트를 오픈하고 싶으시다면, [사진 2]에서 봤던 "+ 규칙 추가"를 눌러서 추가하시면 됩니다. 만약 잘못된 포트를 오픈하셨다면, 맨 오른쪽 휴지통 박스를 클릭해서 삭제하시거나, 바로 앞 메모지 위에 연필 모양이 있는 아이콘을 클릭해서 수정하시면 됩니다.
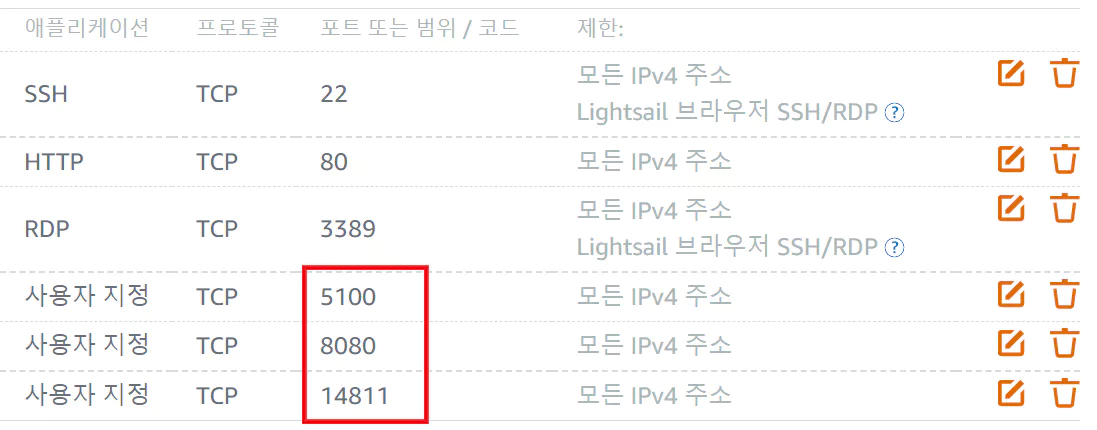
포트를 오픈하기 위한 첫번째 작업이 끝났습니다. 그러면 인스턴스에 접속해서, 인스턴스에서 직접 포트를 오픈하는 과정도 진행해보겠습니다.
아마존 Lightsail의 윈도우 서버 인스턴스에 접속해서 포트 오픈하는 방법
저는 인스턴스에 "원격 데스크톱 연결" 프로그램을 사용해서 접속한 상태인데요, 저와 동일한 프로그램을 사용하고 싶으시다면, 이 포스트 맨 위에 제가 연결해둔 포스트를 보면서 접속하시면 됩니다. 인스턴스에 접속 후, 맨 아래 작업 표시줄에서 첫번째 붉은 박스의 돋보기 모양 버튼을 클릭합니다. 이후, 2번 붉은색 박스 안에 "방화벽"을 검색 후, 3번 붉은색 박스 안의 "Windows Defender 방화벽"을 클릭합니다. 물론 제어판을 검색하신 다음, 방화벽을 찾아서 들어오셔도 됩니다.
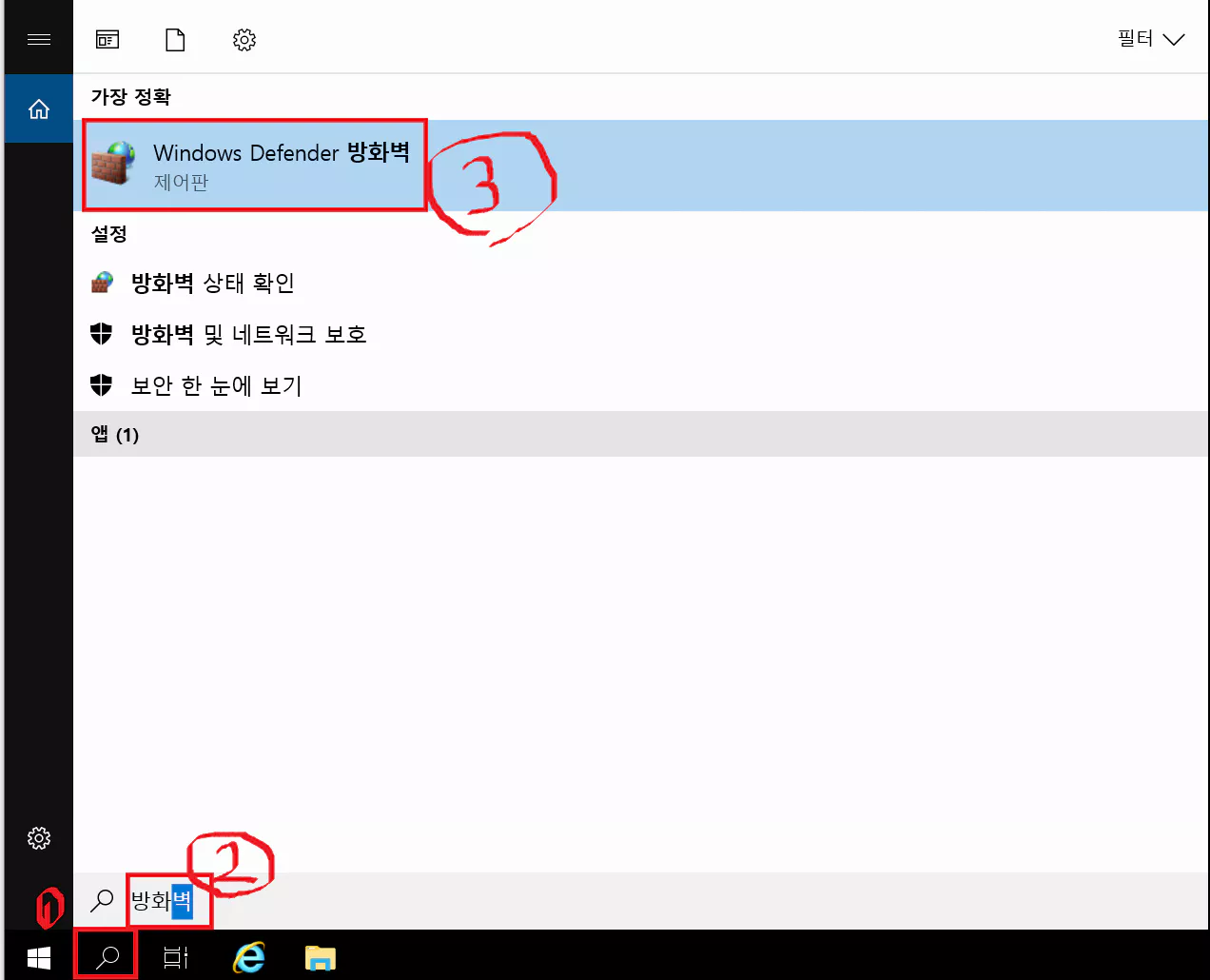
그러면 아래 [사진 6]과 같은 방화벽 관련 화면이 나오실텐데요, 왼쪽의 첫번째 붉은색 박스 안의 "고급 설정"을 클릭합니다.

아래 [사진 7]에서 "고급 보안이 포함된 Windows 방화벽" 창이 보이실텐데요, 여기서 첫번째 붉은색 박스 안의 "인바운드 규칙"을 클릭해주시고, 두번째 붉은색 박스 안의 "새 규칙"을 클릭해주세요.

여기서 아래 [사진 8]처럼, 첫번째 붉은색 박스 안의 "포트"의 버튼을 클릭하신 다음, 두번째 붉은색 박스 안의 "다음" 버튼을 눌러주세요.
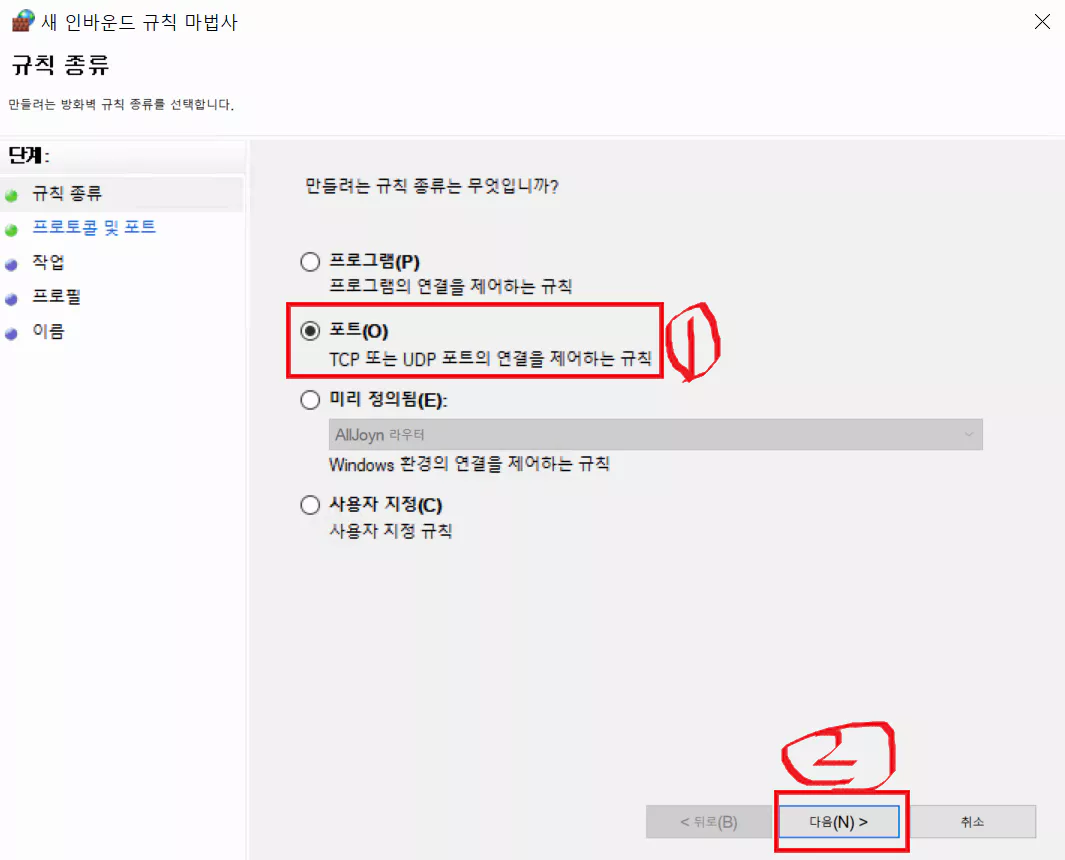
아래 [사진 9]와 같은 화면에서, 첫번째 붉은색 박스 안의 "TCP"를 클릭하신 다음, 두번째 붉은색 박스 안의 "특정 로컬 포트"를 클릭합니다. 이후, "5100, 8080, 14811"을 입력해주는데요, 이 포트 번호들은 방금 전 아마존 Lightsail의 설정 화면에서 입력한 3개의 포트입니다. 이렇게 콤마(,)를 써서 여러 개의 포트를 입력하셔도 됩니다. 이후, 세번째 붉은색 박스 안의 "다음" 버튼을 눌러주세요.
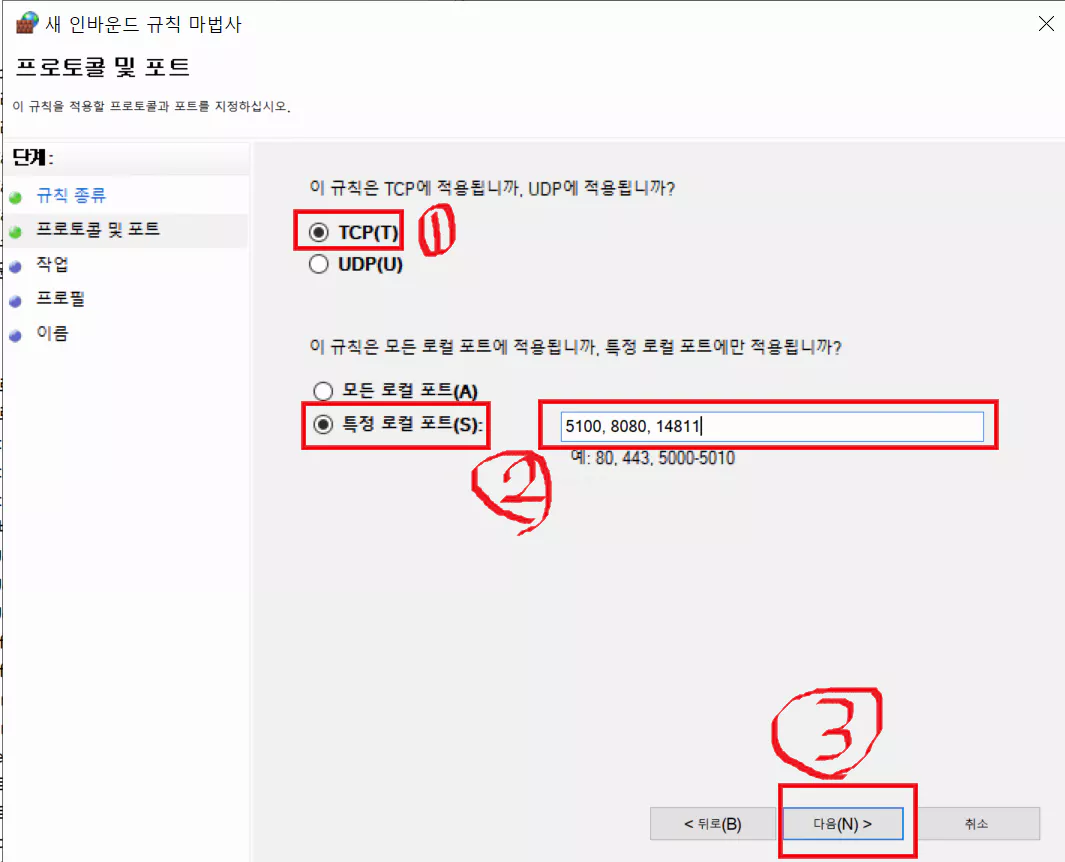
이제 아래 [사진 10]처럼, 첫번째 붉은색 박스 안의 "연결 허용"을 클릭하신 다음, 두번째 붉은색 박스 안의 "다음" 버튼을 눌러주세요.
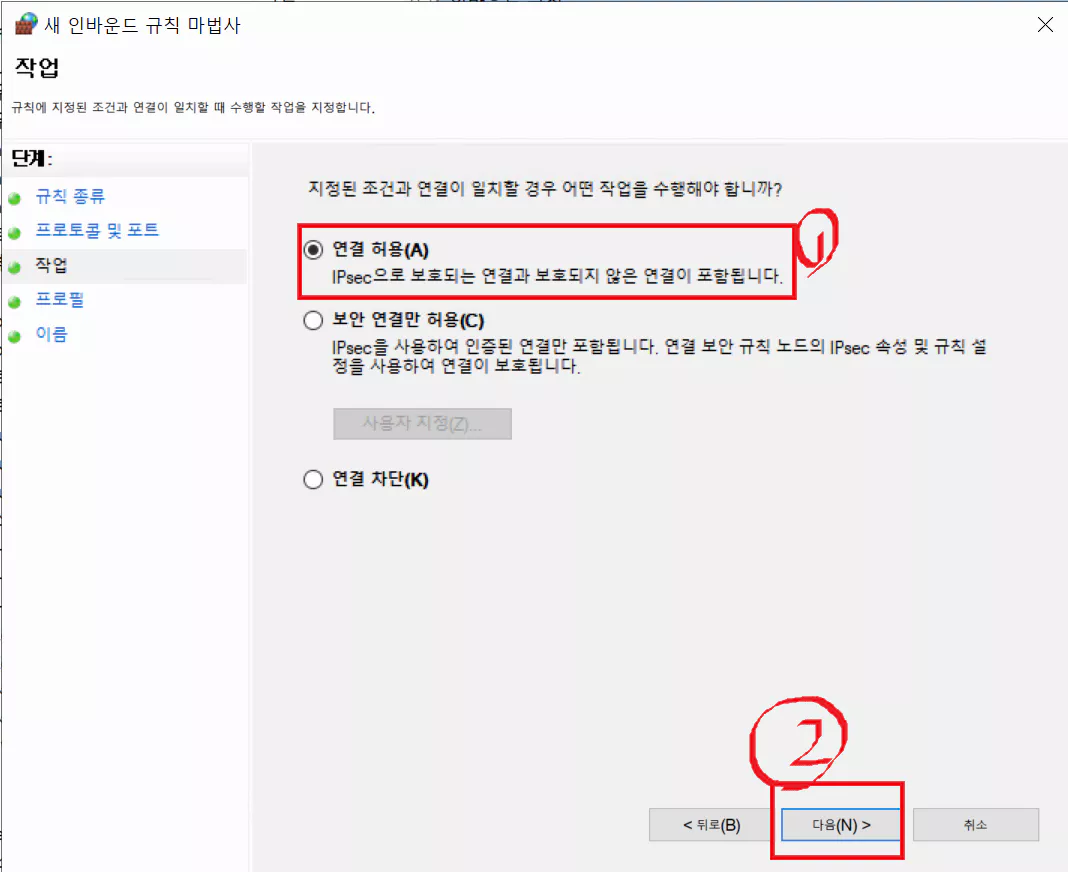
이후 아래 [사진 11]처럼, 첫번째 붉은색 박스 안에 체크 표시가 되어있는지 확인해주신 다음, 두번째 붉은색 박스 안 "다음" 버튼을 눌러주세요. 체크를 전부 하는 이유는, 포트가 항상 열려있게 하기 위함입니다.
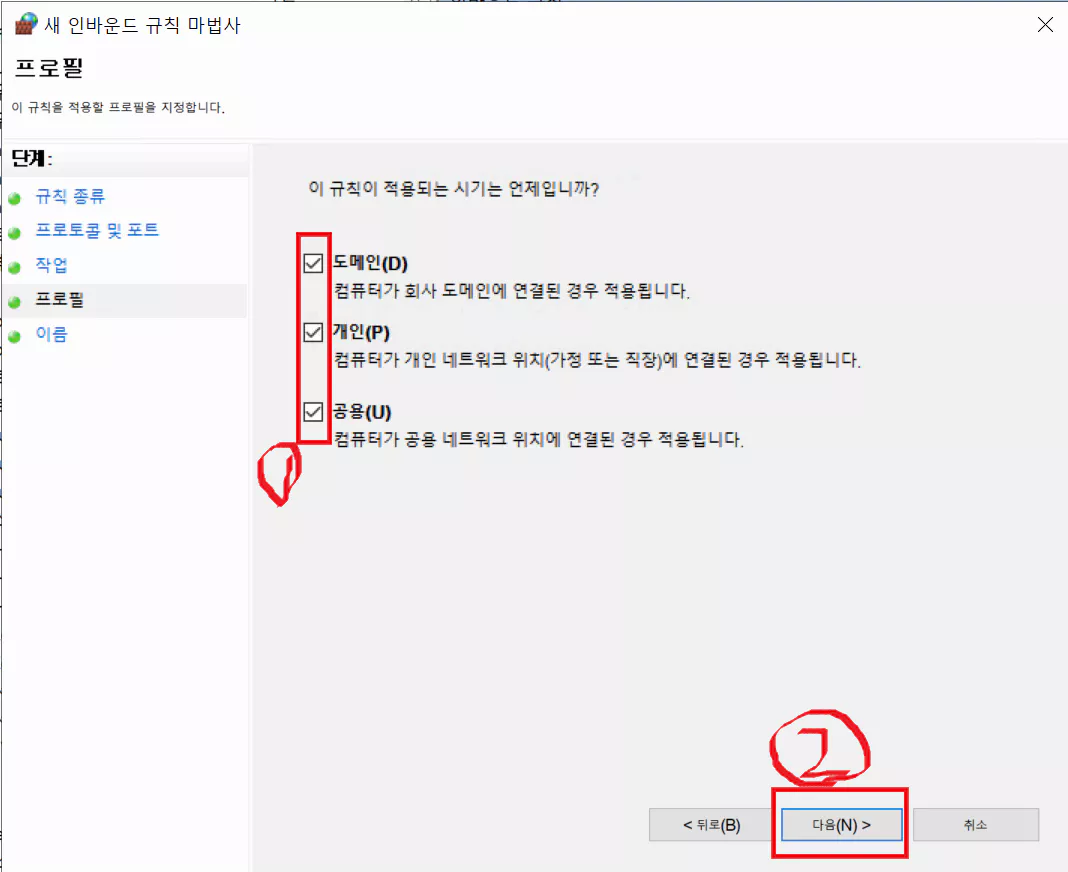
드이어 마지막입니다. 아래 [사진 12]와 같이, 첫번째 붉은색 박스 안에 이 규칙에 대한 이름을 넣으시면 됩니다. 저는 "seven_split_open"으로 이름을 만들었습니다. 이후, 두번째 붉은색 박스 안의 "마침" 버튼을 누르시면, 바로 등록이 완료됩니다.
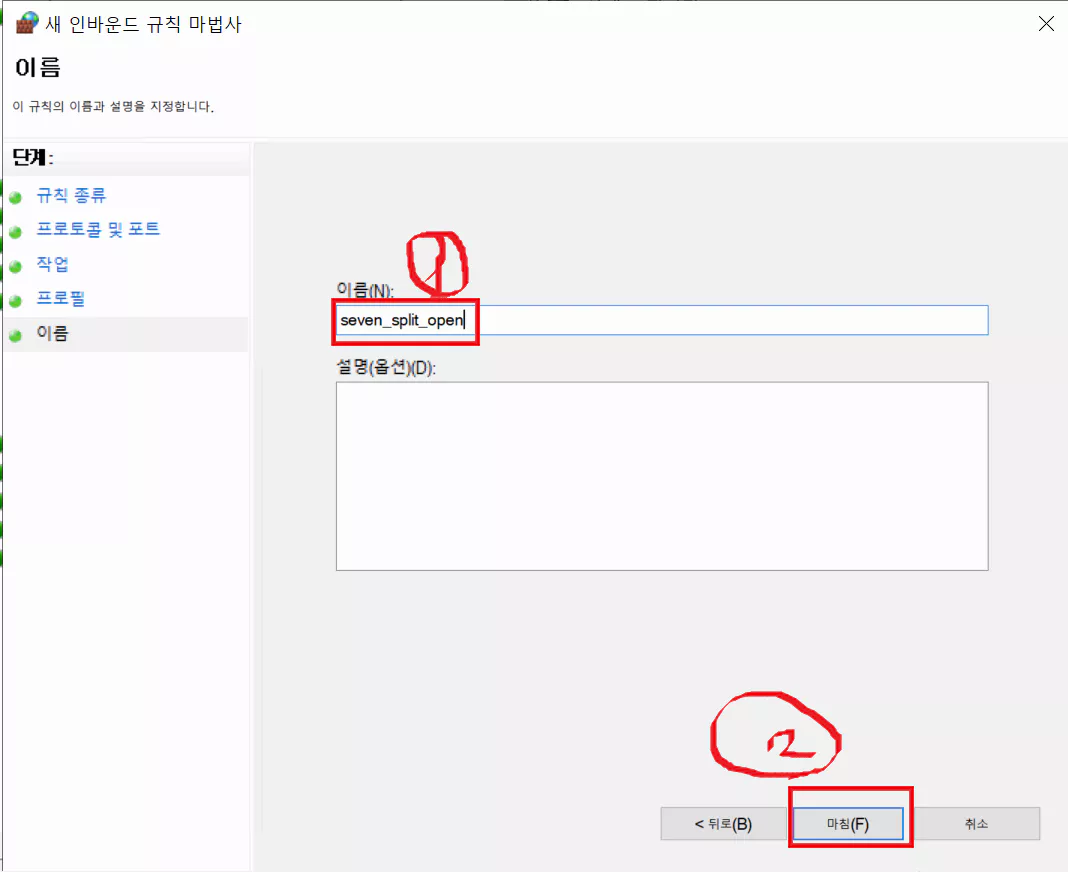
그러면 규칙이 제대로 생성되었는지 확인 해보겠습니다. 아래 [사진 13]과 같이, "고급 보안이 포함된 Windows Defender 방화벽" 창에서, "seven_split_open"이라는 이름의 규칙이 생성되어 있고, 로컬 포트 항목에 방금 전 제가 입력한 3개의 포트 값이 들어있는 것을 확인할 수 있었습니다. 여러분도 한 번 확인해보세요.

지금까지 아마존 lightsail의 윈도우 서버에 포트를 오픈하기 위한 방법을 사진과 함께 설명을 드려보았습니다. 제가 설명한 방법 외에 더 편리한 방법도 있기 때문에, 다른 방법을 사용해서 등록하셔도 무방합니다. 그러면 다음에 또 다른 포스트로 찾아뵙겠습니다.
댓글