아마존 (Amazon)에서 공개한 Lightsail을 이용하면, 인스턴스를 쉽게 생성할 수 있다는 장점이 있습니다. 하지만 Windows Server OS로 생성한 인스턴스에 접속하는 방법에 대해서는 제대로 설명된 문서가 없는 것 같습니다. 이번 포스트에서는 Windows OS를 사용하는 컴퓨터라면 기본 프로그램으로 설치되어 있는 "원격 데스크톱 연결" 프로그램을 사용해서 아마존 Lightsail의 윈도우 서버 인스턴스에 접속하는 방법에 대해 단계별로 사진과 함께 설명을 드려볼까 합니다.
아마존 Lightsail의 윈도우 서버 인스턴스 접속 전 준비 사항
우선 준비되어야 할 사항은 "고정 IP가 이미 할당되어 있는 아마존 Lightsail에 이미 Winodws Server OS로 생성한 인스턴스"입니다. 만약 인스턴스 생성이 되어있지 않은 분들은 이 포스트의 맨 아래 [참고 자료]의 1번 URL 링크를 참조하셔서, 인스턴스를 먼저 생성하신 다음 이 포스트를 읽어주시기 바랍니다.
아마존 Lightsail에 로그인 하는 방법
준비가 되셨다면, 아마존 Lightsail에 로그인하는 단계부터 시작해보겠습니다. 저는 인터넷의 즐겨찾기로 아래 아마존 Lightsail 웹 주소를 등록해두었는데요, 아래 URL을 클릭해주세요.
https://lightsail.aws.amazon.com/ls/webapp/home/instances
https://lightsail.aws.amazon.com/ls/webapp/home/instances
lightsail.aws.amazon.com
로그인이 되어 있지 않았다는 가정하에 아래 [사진 1]의 화면이 보이실겁니다. 이 화면에서 1번 동그라미로 표시되니 부분을 체크하신 다음, 2번 네모칸 안에 여러분이 아마존 Lightsail에 가입할 때 사용하셨던 이메일 주소를 입력하신 다음, 밑의 "다음"이라는 파란색 버튼을 클릭해주세요. 혹시 다른 언어로 표시된다면, 아래 3번으로 가리킨 붉은 네모 박스에서 언어를 "한국어"로 선택하시면 됩니다.
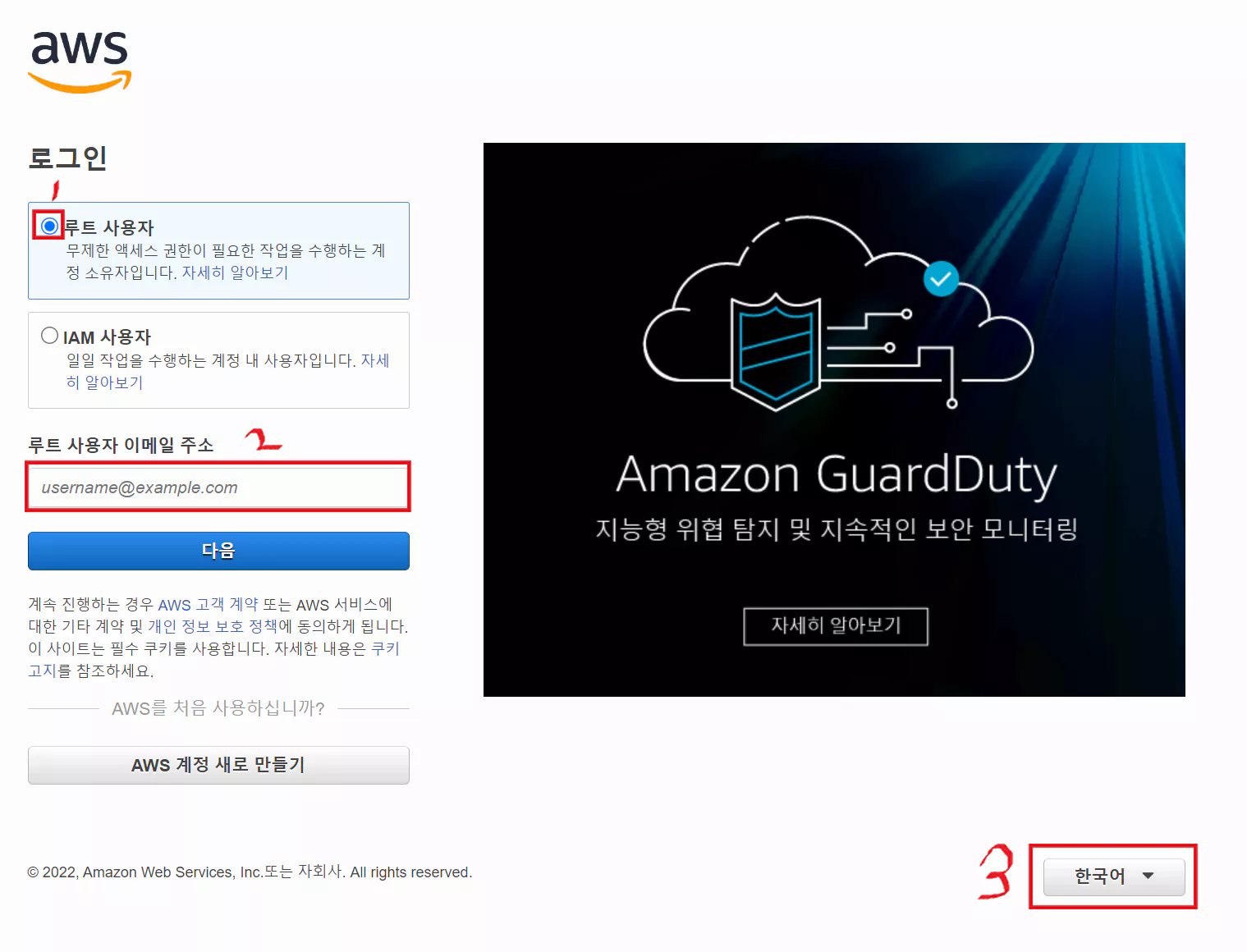
[사진 1]의 "다음"이라는 파란색 버튼을 클릭했을 때, 저처럼 아래 [사진 2]와 같이 보안 검사를 위해 이미지에 표시된 문자를 입력하라는 창이 나올 수도 있습니다. 이때는 그냥 이미지에 표시된 문자 그대로를 1번 붉은색 네모 박스 안에 입력해주세요. 여기서 2번 버튼을, 보기 편한 이미지가 나올 때까지 계속 눌러도 괜찮습니다. 1번 붉은색 네모 박스 안에 입력을 하셨다면, 밑의 "제출"이라는 파란색 버튼을 눌러주세요.
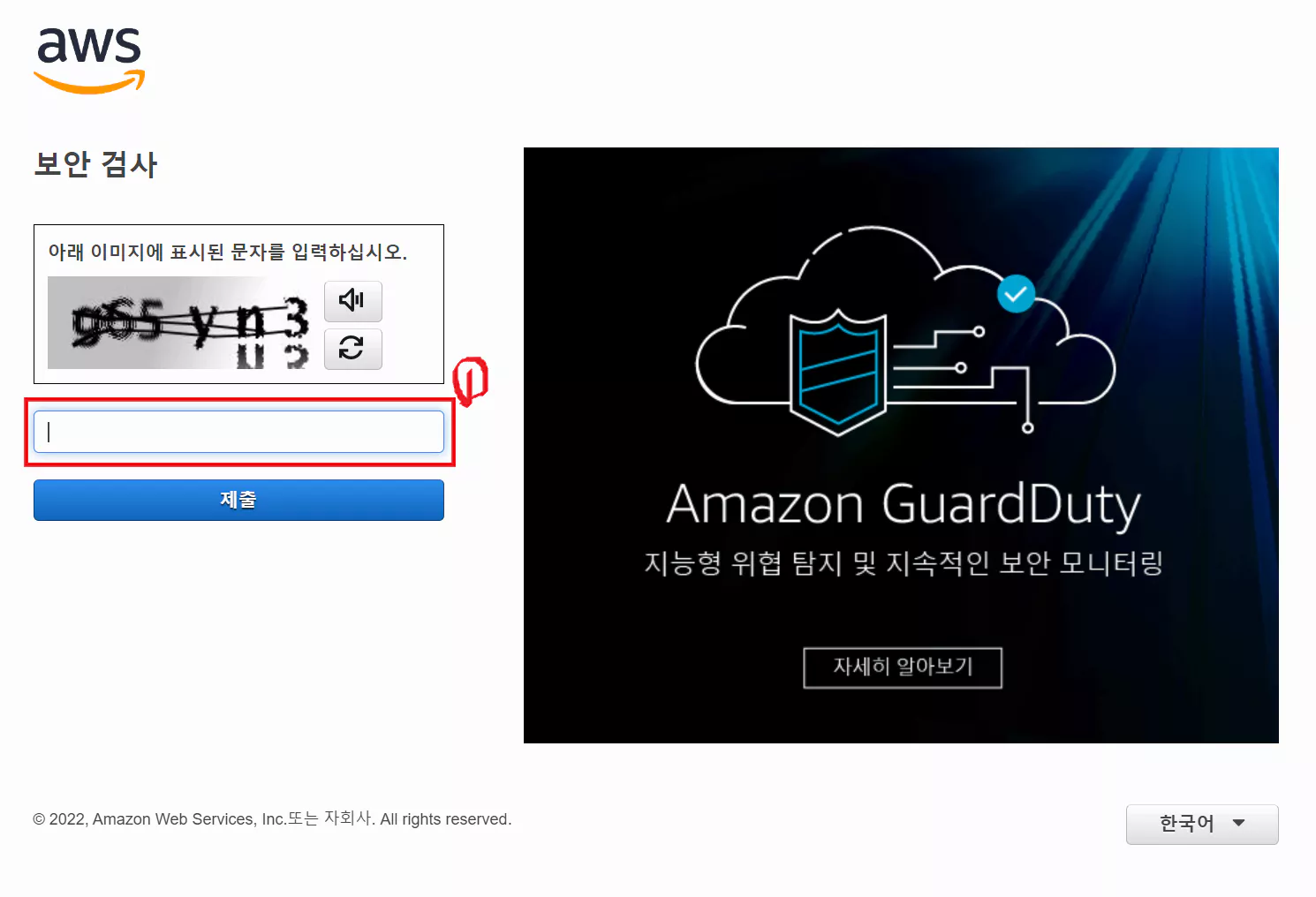
만약 제대로 입력하셨다면, 아래 [사진 3]처럼 비밀번호를 입력하라는 화면이 나오실껍니다.
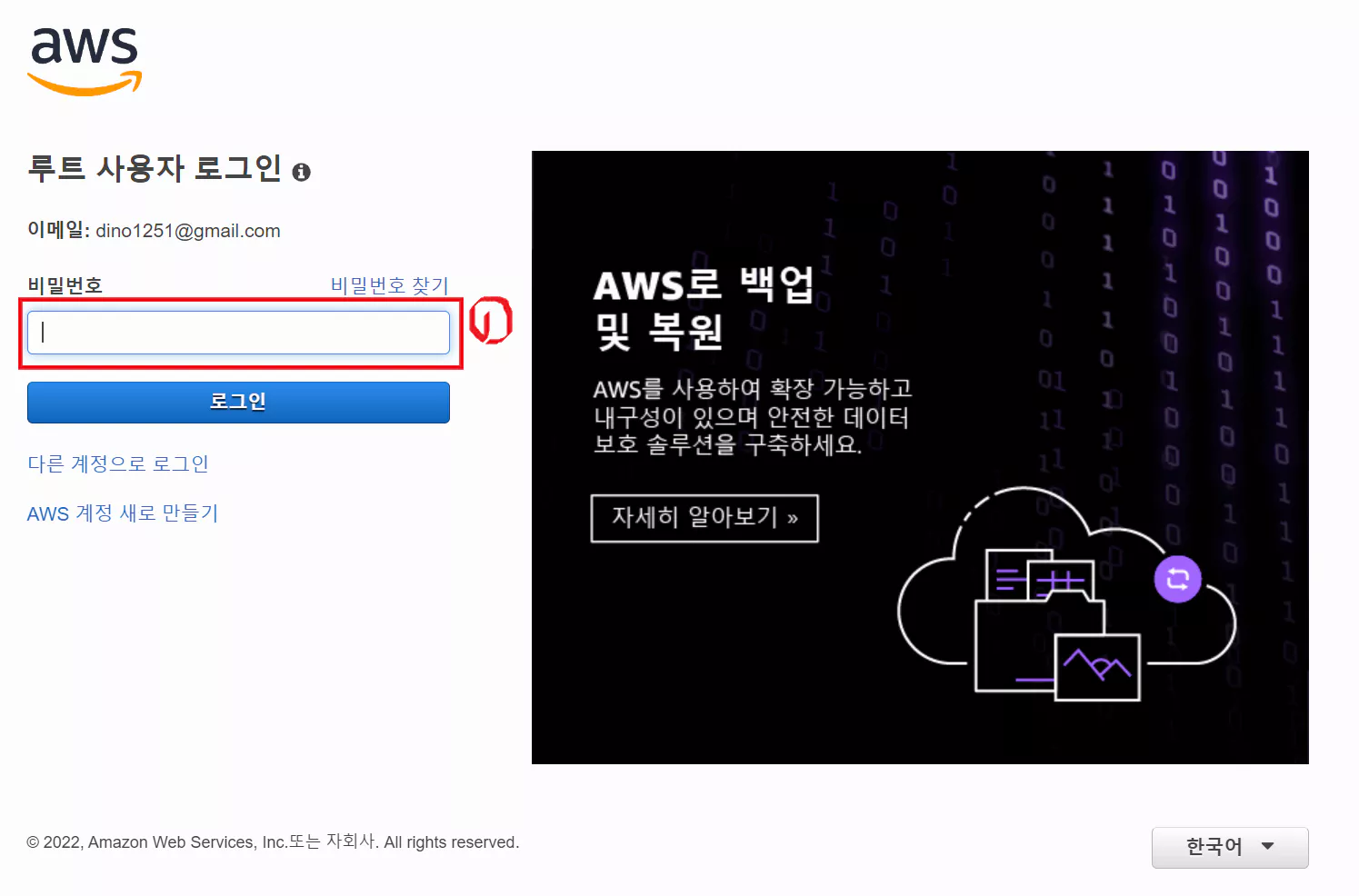
1번 붉은색 네모 박스 안에 설정해두신 비밀 번호를 입력하신 다음, 아래 "로그인"이라는 파란색 버튼을 눌러주세요. 그러면 아마존 Lightsail에 로그인이 완료됩니다.
아마존 Lightsail 인스턴스의 원격 데스크톱용 비밀번호 찾는 방법
이제 아마존 Lightsail 인스턴스의 원격 데스크톱용 비밀번호를 찾는 방법에 대해 설명하겠습니다. 아래 [사진 4]와 같이, 여러분들이 이미 생성하셨던 인스턴스가 바로 보이실텐데요, 여기서 1번 붉은색 박스 안의 버튼을 클릭해주세요
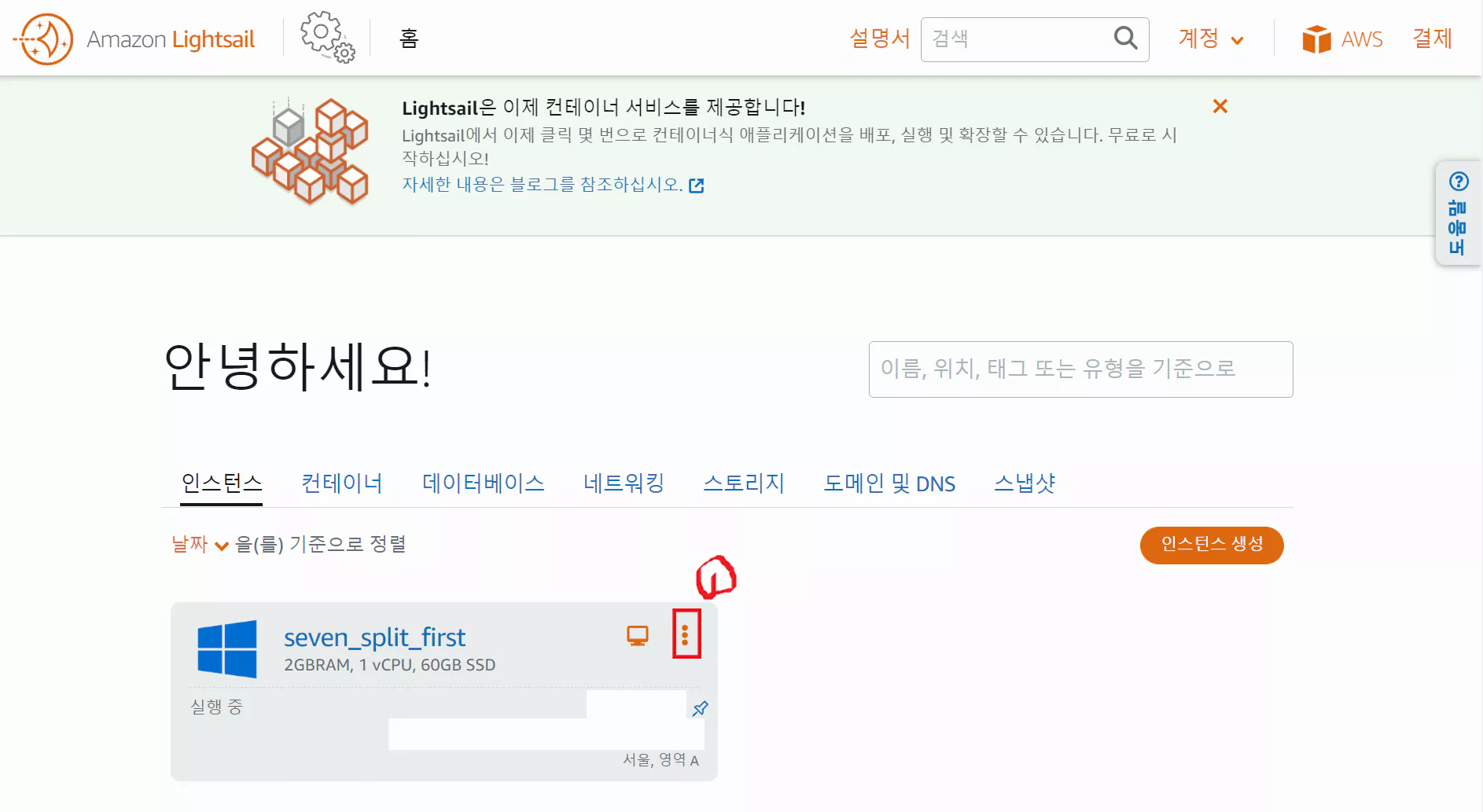
버튼을 클릭하면 아래 [사진 5]와 같은 화면을 보실텐데요, 여기서 "관리"라는 붉은색 박스가 표시된 곳을 눌러주세요. 이때, "삭제"를 누르시면 인스턴스가 말그대로 삭제가 되버리니까, 조심해주세요!
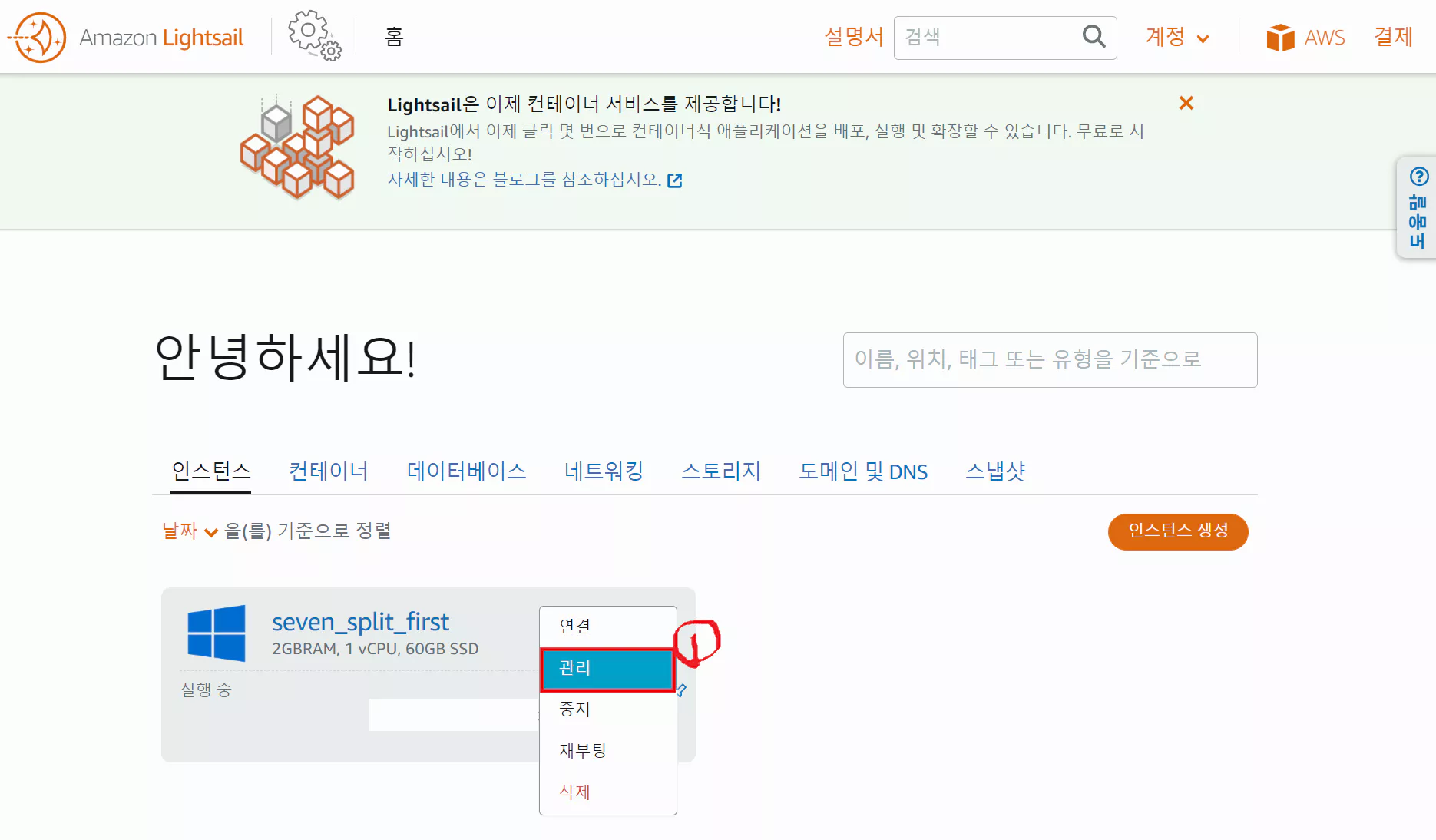
이제 아래 [사진 6]과 같은 화면이 나오실텐데요, 여기서 아래 첫번째 붉은색 박스가 IP 주소, 두번째 붉은색 박스가 사용자 이름입니다. 이 두 개를 각각 마우스로 드래그 하신다음 메모장에 붙여넣기 해주세요. 이후, 밑의 세번째 붉은색 박스 "기본 암호 검색"을 클릭합니다.
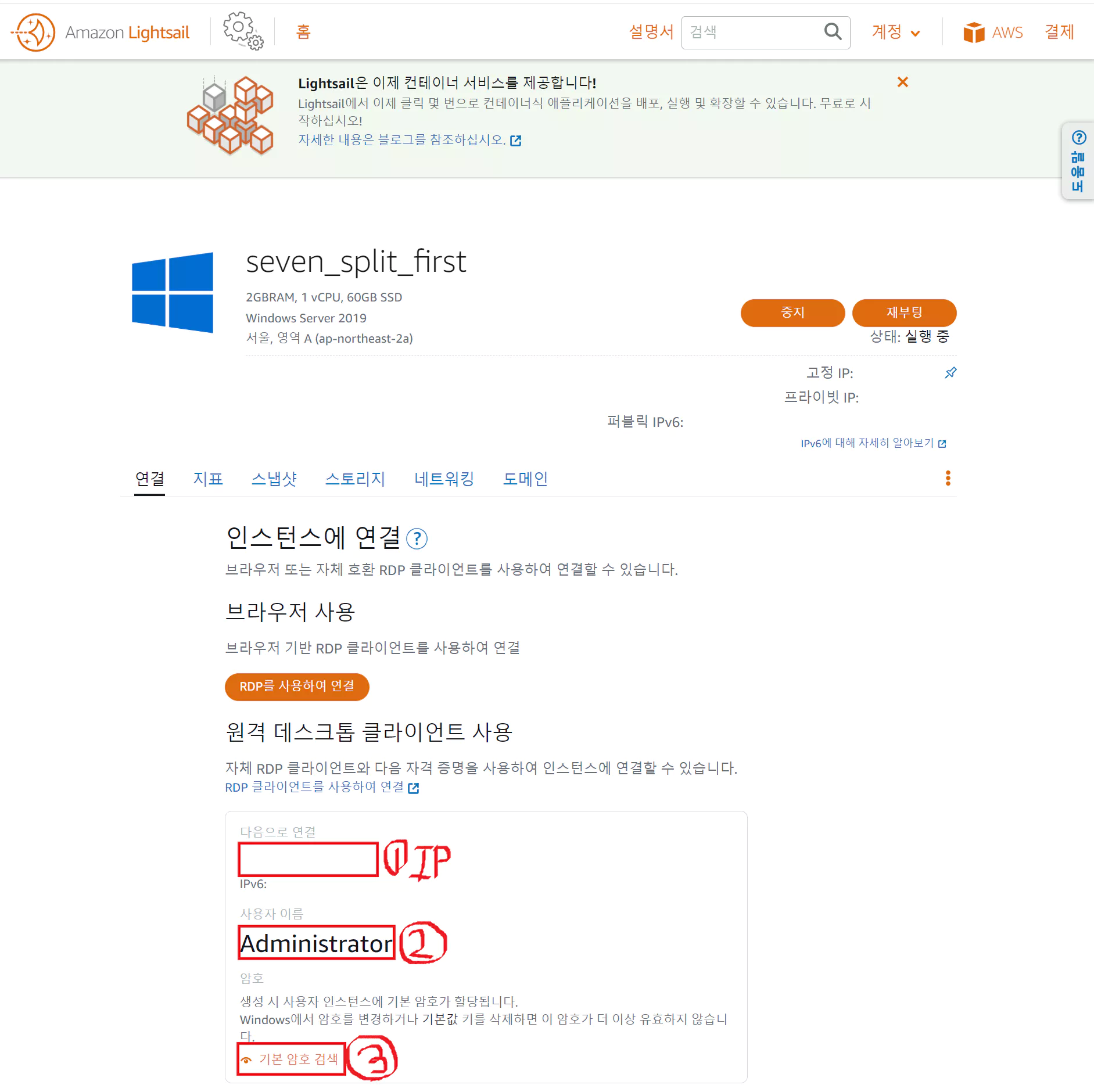
"기본 암호 검색"을 클릭하시면, 아래 [사진 7]처럼 여러분이 만드신 인스턴스에 접속할 수 있는 암호가 첫번째 붉은색 박스 안에 표시가 되실꺼에요. 이 암호도 마우스로 드래그 하신 다음, 메모장에 붙여넣기 해주세요.
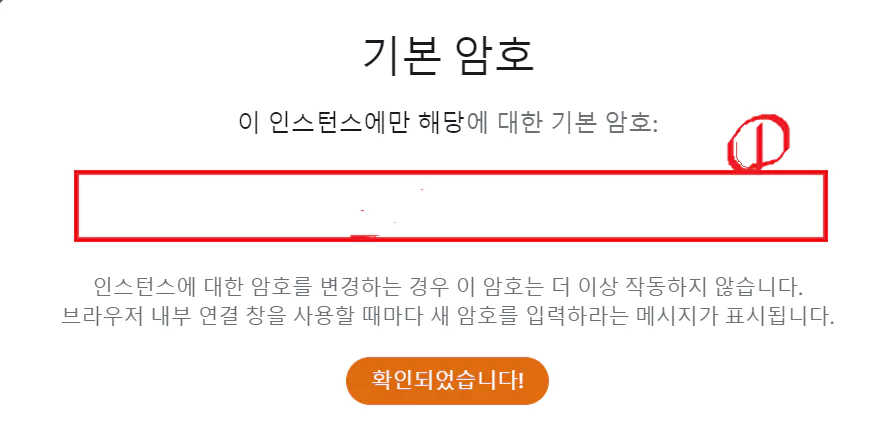
자, 이제 여러분의 PC에서 "원격 데스크톱 연결" 프로그램을 통해, 아마존 Lightsail 인스턴스에 접속하기 위한 준비가 되었습니다. 윈도우를 사용하는 PC라면, "원격 데스크톱 연결" 프로그램은 윈도우에서 기본으로 제공하는 프로그램이기 때문에, 쉽게 사용하실 수 있으십니다. 이 과정도 하나씩 하나씩 단계별로 살펴보겠습니다.
아마존 Lightsail 인스턴스를 윈도우 원격 데스크톱으로 연결하는 방법
PC 화면의 맨 아래 작업표시줄의 맨 왼쪽을 보시면, 창 모양의 아이콘이 있는데요, 이걸 클릭해주세요.
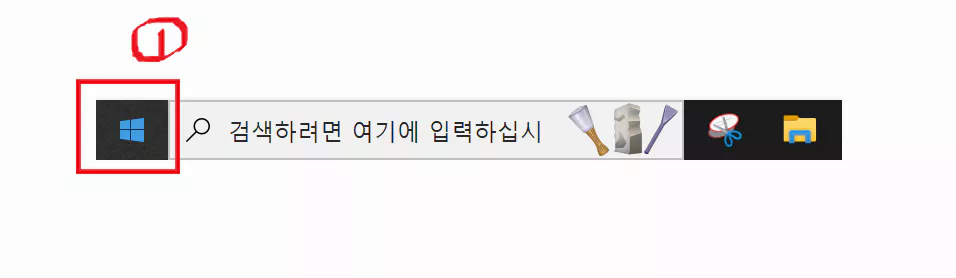
그러면 현재 PC에 설치된 프로그램 목록이 보이실텐데요, 여기서 아래 첫번째 붉은 박스에서 가리키고 있는 "Windows 보조프로그램"을 클릭해주세요. 그러면 아래 두번째 붉은 박스에서 가리키고 있는 "원격 데스크톱 연결"이 있습니다. 이걸 클릭해주세요.
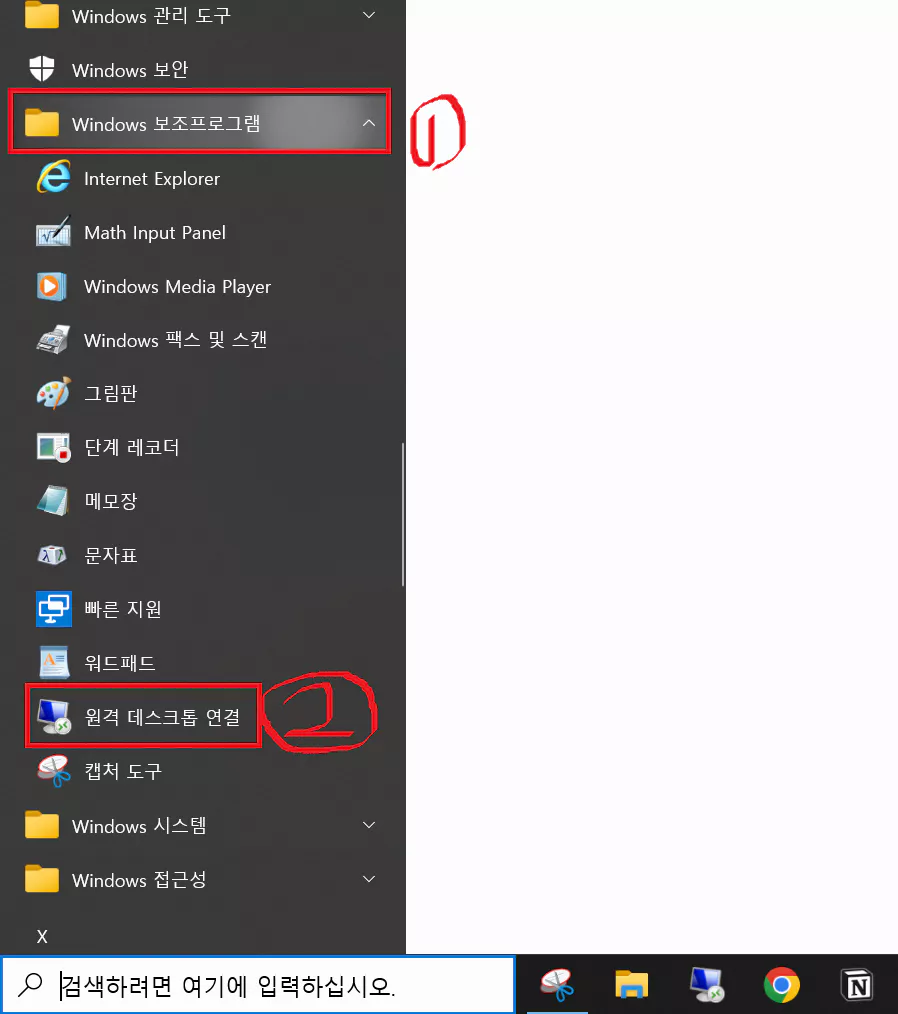
이제 아래 [사진 10]과 같이, 연결 화면이 나오는데요, 아래 1번 붉은색 박스 안에 여러분이 복사해두셨던 인스턴스의 IP를 입력하고, 2번 붉은색 박스로 표시된 "연결" 버튼을 눌러주세요.
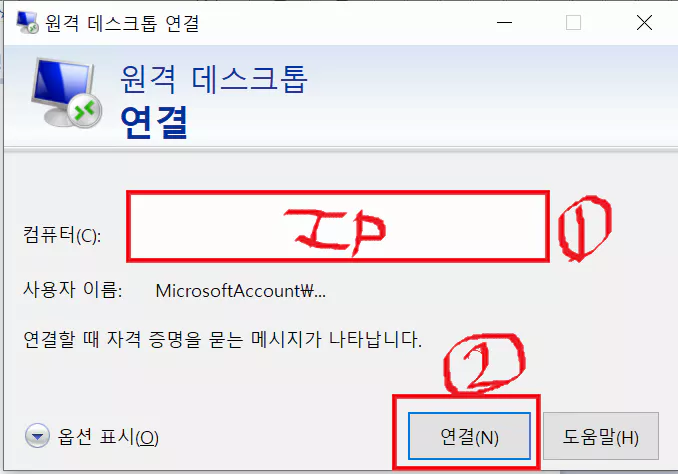
아래 [사진 11]과 같이, 사용자 자격 증명을 입력하는 화면이 보일텐데요, 여기서 1번 붉은색 박스 안에 여러분이 복사해두신 인스턴스 비밀번호를 붙여넣기 하신 다음, 아래 2번 붉은색 박스에 체크를 합니다. 체크를 하는 이유는, 다음에 또 비밀번호를 입력하지 않고, 바로 실행하기 위함인데요, 만약 보안이 걱정이시라면, 2번 붉은색 박스에 체크를 하지 않으면 됩니다. 그리고 3번 붉은색 박스 안 "확인" 버튼을 눌러주세요
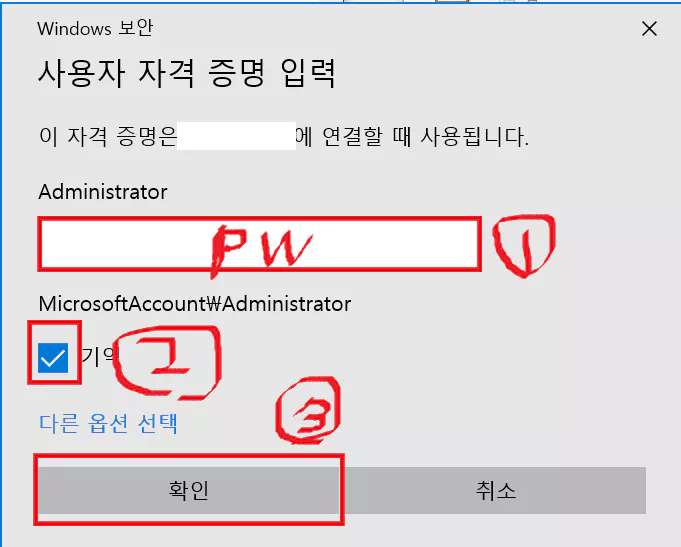
그러면 아래 [사진 12]와 같은 전체 화면으로 인스턴스에 접속된 화면을 보실 수 있습니다.
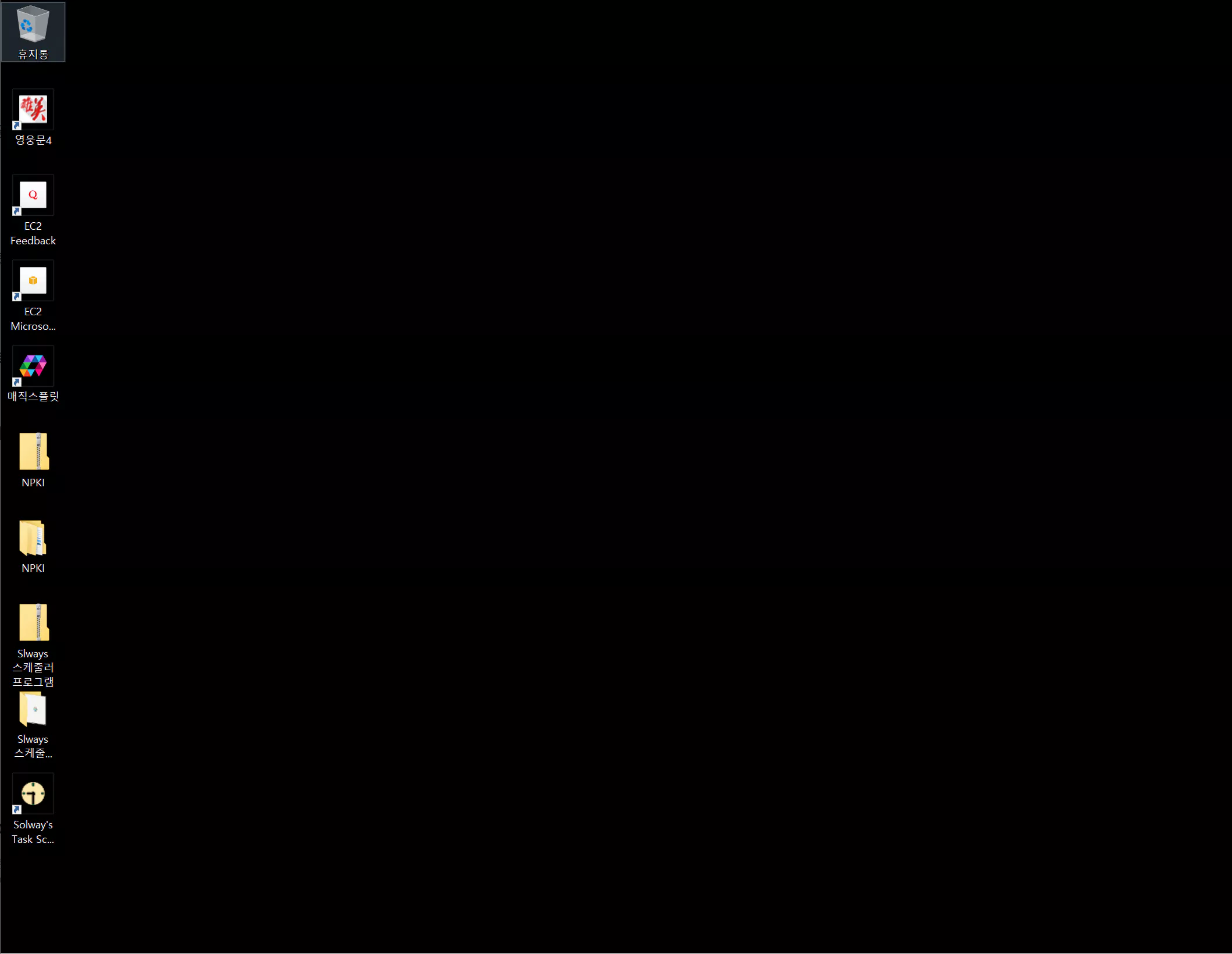
마우스를 모니터 맨 위로 가져가보시면, 창 모드로도 할 수 있습니다. 이렇게 접속하신 다음, 키보드로 한글을 입력하시면, 입력이 잘 되는 것도 확인하실 수 있습니다.
지금까지 아마존 Amazon Lightsail의 윈도우 서버 인스턴스를 "원격 데스크톱 연결"로 접속하는 방법에 대해서 단계별로 사진과 함께 살펴보았습니다.
[참고 자료]
1. 아마존 Lightsail로 Windows OS 클라우드 서버 만들기

아마존 lightsail의 윈도우 서버 인스턴스의 포트 (Port)를 설정하는 방법도 바로 아래 제가 올린 포스트를 통해서 확인해보실 수 있으십니다.
https://dino-thinking.tistory.com/93
아마존 Amazon Lightsail의 윈도우 서버 인스턴스의 포트 (Port) 설정하기
아마존 인스턴스를 사용할 때, 방화벽의 문제로 포트 (Port)를 직접 오픈해야 하는 상황이 발생하는데요, 이번 포스트에서는 아마존 lightsail의 윈도우 서버 인스턴스를 기준으로 어떻게 포트를 오
dino-thinking.tistory.com
포트 설정하는 방법도 많은 관심 부탁드립니다 ^^
댓글